Continuous Home Screen Scroll Galaxy S7 Edge
Why take screenshot on Galaxy S7 and Galaxy S7 edge?
You may consider to take screenshot on Galaxy S7 and Galaxy S7 edge (print screen) when:
- you want to share your achievements in a game/app;
- you need share a location in Google map;
- you want to share the content of a webpage, instead of the URL;
- you want to keep a record of online payments;
- …
Anyway, it is very easy to take screenshot on Galaxy S7 and Galaxy S7 edge. You do not need any apps to print Galaxy S7 screen.
Actually, there are at least 3 different methods to take screenshot on Galaxy S7 and Galaxy S7 edge without using any apps.
This guide also show you how to use the new screen capture feature in Galaxy S7 and S7 edge, scroll capture, which allows you to take screenshot on Galaxy S7 for long webpages or app pages that need more than one screen.
3 different methods to take screenshot on Galaxy S7 and Galaxy S7 edge
You can use any of the 3 methods to take screenshot on Galaxy S7 and Galaxy S7 edge:
- Home button+ Power button method
- Palm swipe method
- Assistant menu method
Among the 3 methods for screen capture on Galaxy S7 and Galaxy S7 edge:
- Assistant menu method is the simplest. Your grandma can do it with one hand.
- Home button+ Power button method is the quickest.
Like in all previous Galaxy S devices, you can take screenshot on Galaxy S7 and S7 edge by pressing and holding Home button and Power button simultaneously. You may check this page on the button layout of Galaxy S7 and S7 edge.
This actually is the quickest method to take screenshot on Galaxy S7 and Galaxy S7 edge if you get used to it.
Some Galaxy S7 owners may fail to get the screenshot usually because of one of the following two reasons:
- they press the two buttons, but not hold the buttons until screenshot is taken.
- they fail to hold the two buttons simultaneously.
In reality, you always hold one button earlier. But if you hold the button too long without holing the other button, you will get unexpected behavior:
- If you hold home button too early, you will get Google Now on tap.
- If you hold power button too early, you will get power options.
You may need practice it for a few times to get used to it.
Normally, you can hold power button slightly early because power button responds slower than home button when pressed.
Method 2: use palm swipe to take screenshot on Galaxy S7 and Galaxy S7 edge
You can also swipe your palm over the screen to take screenshot on Galaxy S7 and Galaxy S7 edge as shown below.
Please note, you palm need slightly touch the screen.
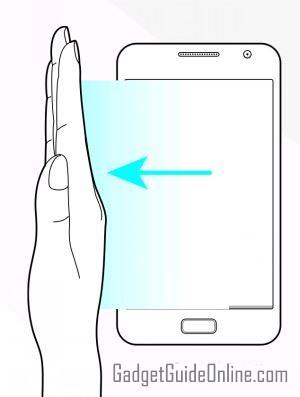
In Galaxy S7 and Galaxy S7 edge, palm swipe to capture is enabled by default.
If you cannot take screenshot on Galaxy S7 or Galaxy S7 edge with palm swipe method, you may check the settings and make sure this palm swipe to capture feature is enabled.
You can go to Settings — Advanced features as shown below.
You can tap Palm swipe to captureto turn on/off this feature as shown below.
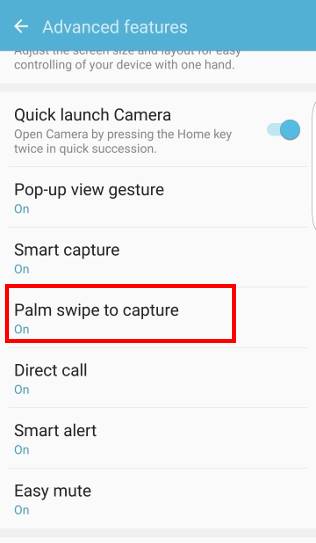
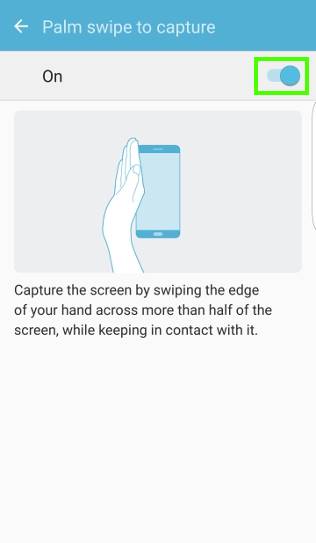
The successful rate of this method may be not as high as the other two methods, especially when you are in a rush.
But it is very interesting when you are relaxed.
If you feel these two methods are too difficult, you should try the third method to take screenshot on Galaxy S7 and Galaxy S7 edge.
It will be deadly easy. Even your grandma can do it easily with one hand.
Assistant menu was added to Galaxy devices (since Galaxy S6) as an accessibility tool to help owners who require dexterity assistance. But it is actually very useful for many users.
One of the nice features in Galaxy S7 Assistant menu is that you can use it to take screenshot on Galaxy S7 and Galaxy S7 edge.
This is actually the easiest way to take screenshot on Galaxy S7 and Galaxy S7 edge. This method does not require any practice.
By default, Assistant menu is not enabled in Galaxy S7 and S7 edge. You can follow these steps to enable and use it to take screenshot on Galaxy S7.
Go to Settings —Accessibility — Dexterity and interaction —Assistant menu, as shown below.
By default Assistant menu is NOT turn on. So, contents in Assistant menu page are all grayed out as shown below.
Tap the switch near top right to turn it on. You can also drag the switch to right side to turn it on.
Once Galaxy S7 Assistant menu is enabled, the switch turns blue (default theme) as shown below.
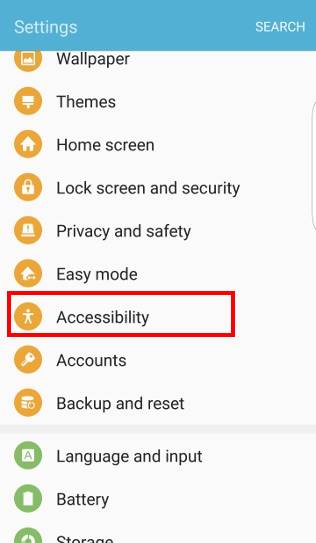
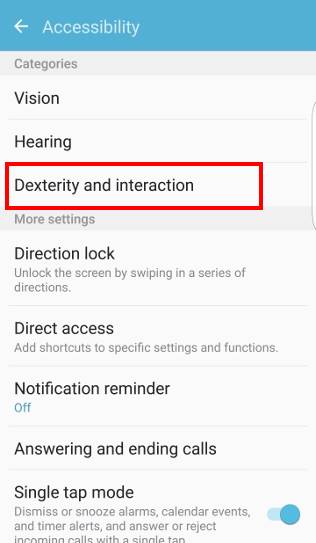
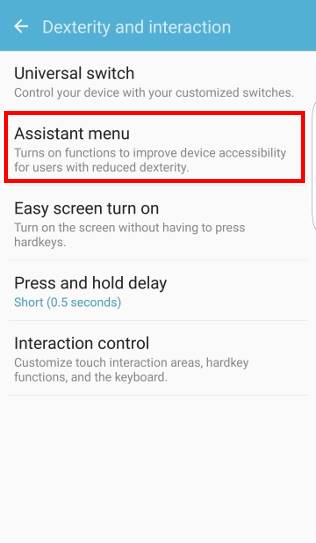
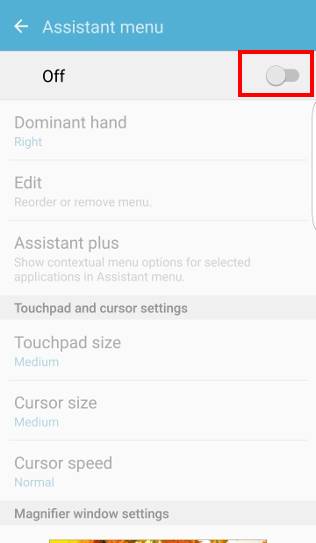
![]()
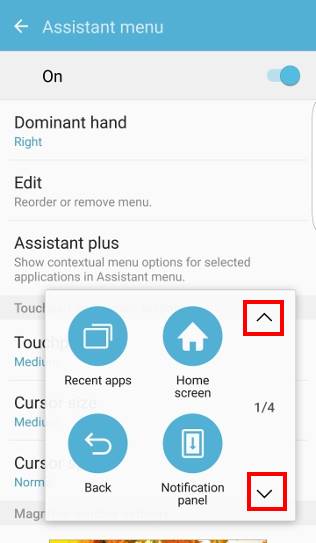
Once Galaxy S7 Assistant menu is enabled, you can notice there is a floating button shown on Galaxy S7 home screen as shown above.
You can tap and hold the button to put it anywhere on the screen.
You can also change the settings for the Assistant menu on Galaxy S7 and Galaxy S7 edge.
To use features of Galaxy S7 Assistant menu, tap the floating button. It will expanded as shown above.
You can use the arrow button to navigate through different pages for other features.
When you navigate through Galaxy S7 Assistant menu items, by default, in page 3/4, you will find the Screenshots button as shown below.
Tap Screenshots button to immediately take screenshot for current page (i.e., print current screen) as shown below.
Please note, you can re-order or remove menu items for Galaxy S7 Assistant menu. For example, you can put screenshots button in the first page.
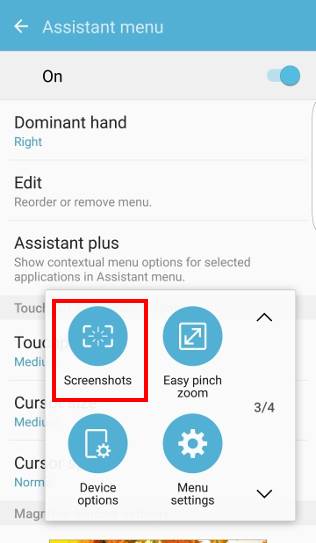
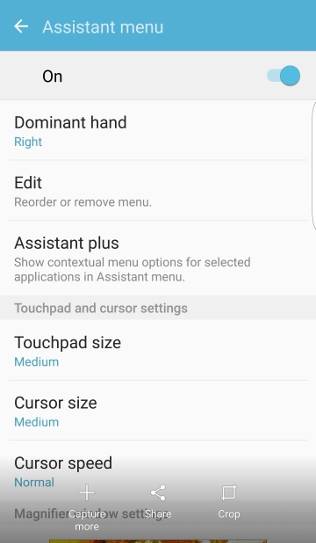
How to use scroll capture to take screenshot on Galaxy S7 and Galaxy S7 edge for multiple screens?
When scroll capture was first introduced in Galaxy Note 5, many Note 5 owners were extremely happy with the feature.
Galaxy S7 and Galaxy S7 edge now have this feature as well.
Scroll capture is one of the most useful features when you need take screenshot on Galaxy S7 and Galaxy S7 edge for contents that cannot be fit into one screen.
For example, when you want to take a screenshot of a webpage, often you will find that it is hard to fit the webpage into one screen of your S7 or S7 edge. You may have to take several screenshots to cover the contents you want to share. Scroll capture simply allows you to glue all screenshots together as one image.
To use scroll capture to take screenshot on Galaxy S7 and Galaxy S7 edge for multiple screens, you may follow these steps:
Step 1: use the app as usual
For example, you want to take a screenshot of our website.
You can use Chrome browser in Galaxy S7 or S7 edge to open the home page as shown below.
Step 2: take screenshot as usual
You use any of the 3 methods (Home button+ Power button, palm swipe, and Assistant menu) to take screenshot on Galaxy S7 and Galaxy S7 edge normally.
Once the screenshot is take, you can notice there are 3 buttons near the bottom:
- Capture more
- Share
- Crop
Please note, the options (together with the screenshot) will disappear from the screen after about 5 seconds.
Apparently, Samsung does not want to interrupt your usage of the app. So, Galaxy S7 gives you 5-7 seconds to decide whether you want to share or edit it now, or use them later.
Please note, screenshot on Galaxy S7 and S7 edge is always saved automatically (in the DCIM /screenshots folder). You should also see a notification in Galaxy S7 notification panel when a screenshot is captured.
Step 3. Tap Capture more to use scroll capture
Tap capture more to include next screen into the screenshot.
After taping Capture more, you will notice Galaxy S7 automatically scroll down the page one full screen for you, take a screenshot, then merge the screenshot with previous one. Current screenshot will be displayed near the top right as shown below.
Please note, do NOT scroll the page manually!!! Scroll capture will do it for you.
If you want to include more screens in the screenshot, just tap Capture more icon. The process will be repeated.
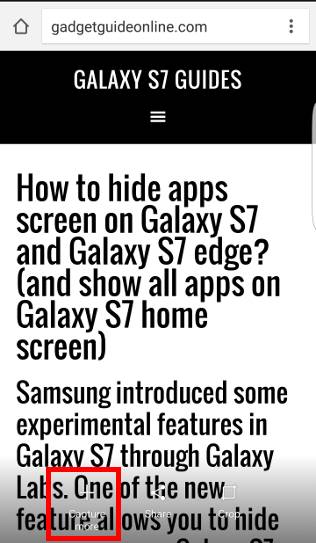
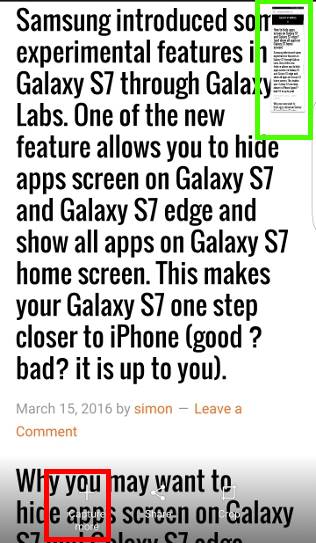
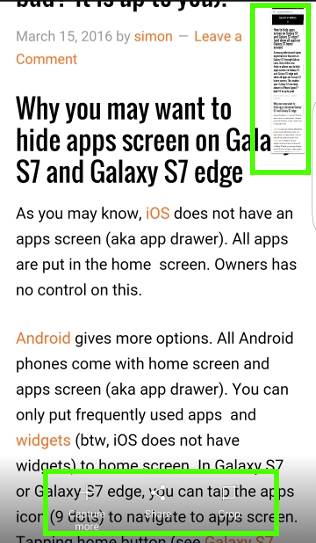
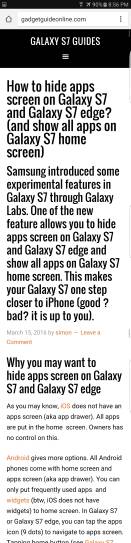
Step 4: Exit scroll capture.
If you do not need more screens or the end of the page is reached, you can just wait about 5 seconds. The screen capture options will disappear automatically.
You can also tap back button before the options disappear to force them to disappear.
You can tap Share to share the screenshot immediately.
You can tap Crop to edit the screenshot captured.
Can you now take screenshot on Galaxy S7 and Galaxy S7 edge without using any apps? Can you use Galaxy S7 scroll capture when taking screenshot on Galaxy S7 and Galaxy S7 edge?
If you have any questions or encounter any problems when you use the 3 methods (Home button+ Power button, palm swipe and Assistant menu) to take screenshot on Galaxy S7 and Galaxy S7 edge, of if you have questions or problems on using Galaxy S7 scroll capture when taking screenshot on Galaxy S7 and Galaxy S7 edge, please let us know your questions or problems in the comment box below.
The community will try to help you.
You can get the official Samsung Galaxy S7 user manual (user guide) in your local language here, and Galaxy S7 edge user manual (user guide) in your local language here.
For other guides on using Galaxy S7 and Galaxy S7 edge, please check Galaxy S7 online manual page.
For detailed Galaxy S7 how-to guides, please check Galaxy S7 how-to guides page.
Source: https://gadgetguideonline.com/s7/how-to-take-screenshot-on-galaxy-s7-and-galaxy-s7-edge/
0 Response to "Continuous Home Screen Scroll Galaxy S7 Edge"
Post a Comment